
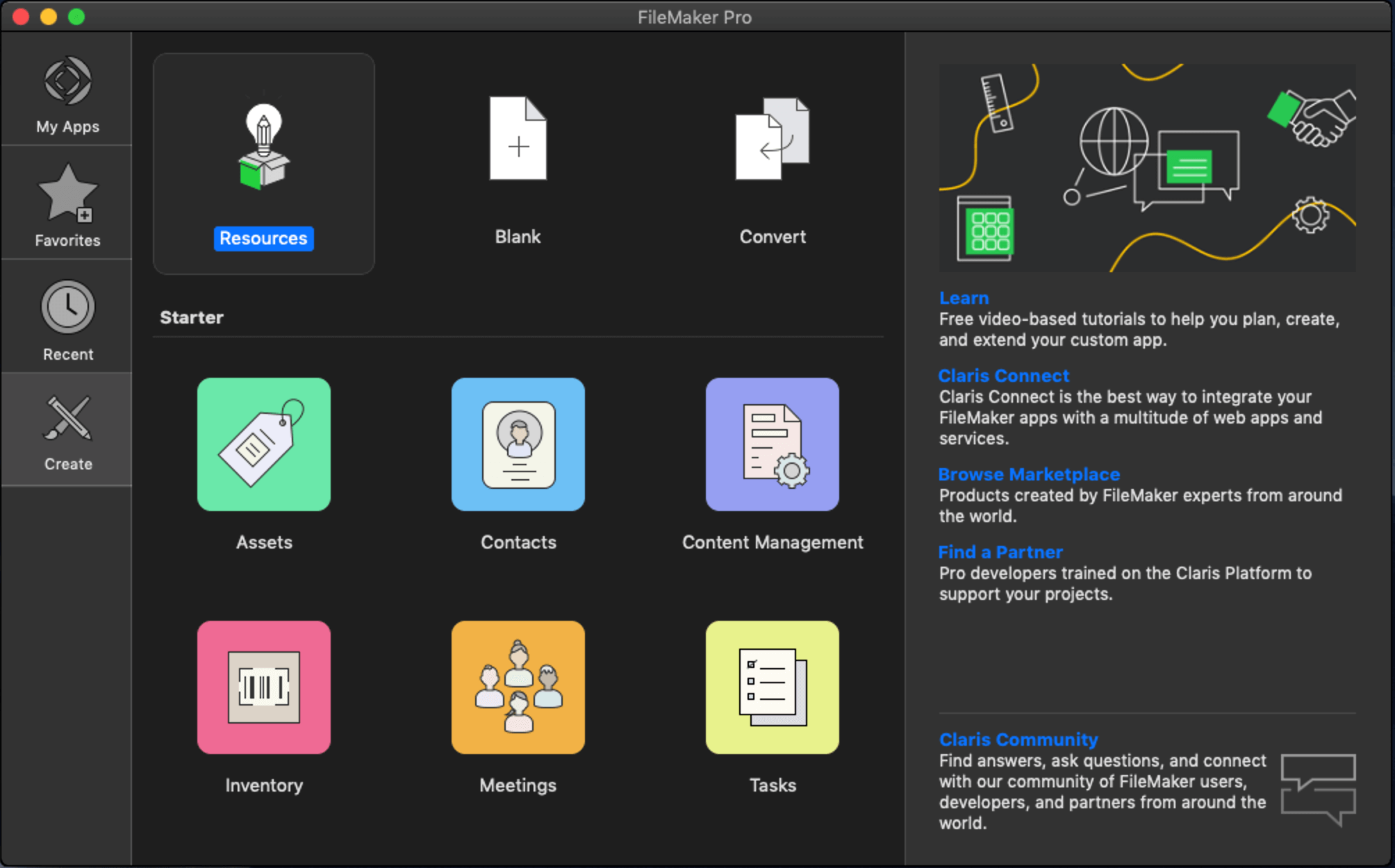
For example, a script that is set to run with full access privileges cannot delete records in an access-restricted external file. Scripts cannot override access restrictions on external files. A script can run with full access privileges only in the file in which the script is defined.
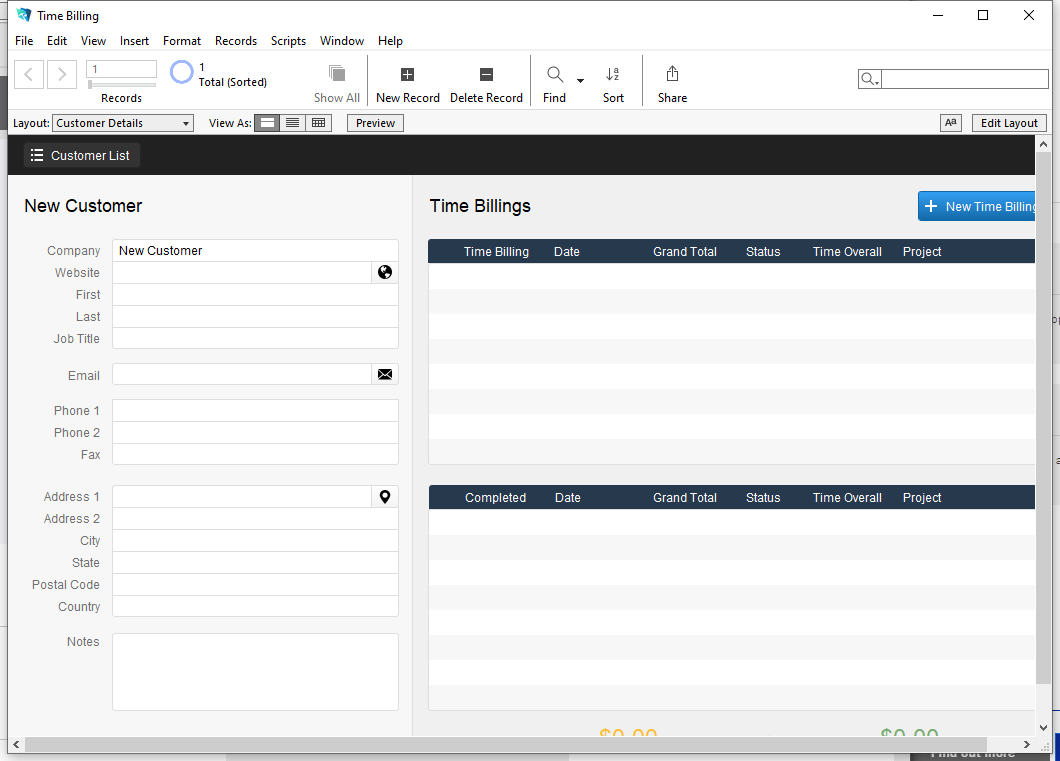
Only users with full access privileges can edit or delete scripts for which this feature has been enabled. Scripts can be set to run with full access privileges only by users with the Full Access privilege set.Furthermore, full access does not carry over to any subsequent sub-script, unless this feature has been enabled in that script as well. The access privileges do not change, but the script is allowed more privileges than the user is.
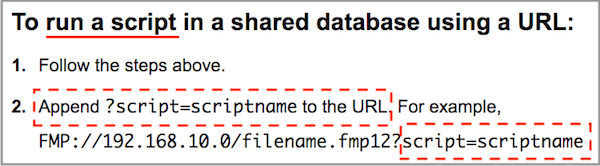
Setting a script to run with full access privileges allows users with limited access and privileges to perform scripted tasks that they are otherwise unable to perform, such as exporting or deleting records. Running scripts with full access privileges For FileMaker Go, see FileMaker Go Development Guide. For FileMaker Pro, see Running scripts through Shortcuts. Right-click the script and choose Enable Shortcuts Donation. See "Running scripts with full access privileges," below.ĭesignate a script for donation to Shortcuts by FileMaker Pro and FileMaker Go Right-click the script and choose Grant Full Access Privileges. Perform a script with full access privileges macOS: In the FileMaker Pro menu bar, choose File menu > Print.Windows: In the Script Workspace, choose File menu > Print Script.You can also click the script name in the script editing pane twice to rename a script.ĭrag the script name to a new location in the list. Right-click the script name and choose from the menu. Or, choose File menu > Save Script in the Script Workspace (Windows), or choose Scripts menu > Save Script in the FileMaker Pro menu bar (macOS). Note An asterisk (*) next to a script name means that the script has been changed but not saved. Open a script that is included in a script step optionĬtrl-click (Windows) or Command-click (macOS) the script step option. You can add, duplicate, or delete multiple steps. Press Ctrl-click (Windows) or Command-click (macOS). Select the script step, then press Delete.ĭrag the script step in the script editing pane to a new location in the script. Select the script step, then choose Edit menu > Duplicate (Windows) or Duplicate Step (macOS). All scripts steps that are compatible with the product are displayed. See which FileMaker products support a script stepĬlick and choose a product. In the script steps pane, click to display script steps alphabetically, or click to list by category. View script steps alphabetically or by category In the script steps pane, click the script step. Note You can't add a script step to the Favorites category if the script steps pane is sorted alphabetically. To remove a script step from the Favorites category, select the script step and click.

In the script steps pane, select the script step and click. Using the # (Comment) script step in your script helps others who view or modify it.Īdd a script step to the Favorites category On a blank line, type # or choose Comment from the script steps pane.


 0 kommentar(er)
0 kommentar(er)
